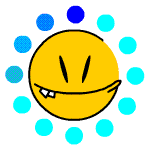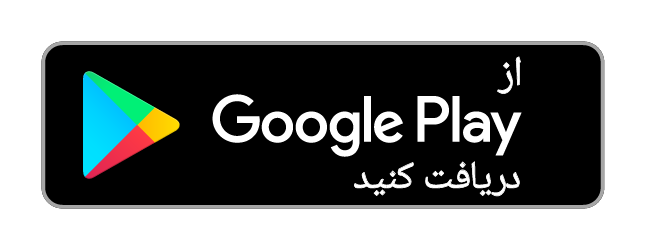ایجاد یك پروژه تحت ویندوز در دات نت
برای ایجاد یك پروژه تحت ویندوز كافی است بعد از با كردن محیط توسعه نرم افزار ویژوال استودیو دات نت (Visual Studio .NET) بر روی زبان سی شارپ كلیك كنید و سپس از قسمت Template گزینه Windows Application را انتخاب نمائید. سپس نام پروژه خود را تایپ كرده و مسیر پروژه را مشخص نمائید. (شکل 1-1)
بعد از ایجاد پروژه برای اینكه ببینیم هر پروژه تحت ویندوز شامل چه فایل هایی است از منوی View گزینه Solution Explorer را انتخاب كرده و به ساختار فایل های پروژه خود نگاهی بیاندازیم. (شکل 2-1)
همانطور كه می بینید هر پروژه تحت ویندوز به صورت پیش فرض شامل چند قسمت می باشد:
Properties - در این قسمت تنظیمات و خواص پروژه می باشد. در مورد این قسمت در قسمت های بعدی توضیح خواهم داد.
References -در این قسمت ارجعات این پروژه به Assembly ها و پروژه های دیگر می باشد.
Form.cs - یك فرم كه به صورت پیش فرض در پروژه موجود است.
البته اگر بیشتر دقت کنید خواهید دید که زیر Form1.cs یک فایل دیگری به نام Form1.Designer.cs هم وجود دارد.
Program.cs - كلاس Program كه برنامه ما از متد Main این كلاس شروع می شود.
از کلاس Program شروع می کنیم. اگر بر روی این کلاس دوبار کلیک کنید تا آن را باز کنید ، خواهید دید که این کلاس یک کلاس static است که دارای یک متد به نام Main می باشد. (شکل 3-1) همانطور که قبلا هم گفتم ، این متد محلی است که Application شما از آنجا شروع خواهد شد. داخل این متد چند خط کد نوشته شده است. خطوط اول و دوم برای ایجاد حالت ویژوال نرم افزار شماست که بعد ها بیشتر توضیح خواهیم داد. اما در خط از متد Run کلاس Application استفاده شده است. کلاس Application یک کلاس Utility برای دسترسی یافتن به اطلاعات نرم افزار شماست. این کلاس در namespaceی به نام System.Windows.Forms قرار دارد. System.Windows.Forms یکی از مهم ترین namespace هایی است که در تولید Windows App ها استفاده می کنیم.
تعیین فرم اصلی نرم افزار
متد Run در کلاس Application فرم اصلی نرم افزارتان را برای شروع نرم افزار اجراء می کند. در واقع در سی شارپ ویندوز برای اینکه فرم اصلی نرم افزارتان را مشخص کنید باید یک شیء از جنس یک Form به این متد پاس کنید. (شکل 4-1) همچنین یک متد به نام Exit هم در این کلاس وجود دارد که برای خارج شدن از نرم افزار استفاده می شود.
فرم چیست؟
قبل از شروع برنامه نویسی در Windows Application توجه به این نکته که فرم های ویندوزی نیز کلاس هستند و تمامی شرایط ، قوانین و ... که در دوره قبلی اشاره شد ، در مورد آن ها نیز صدق می کند. مهم ترین تفاوت آن ها این است که در محیط Visual Studio .NET دارای یک Visual Designer می باشند که به شما امکان طراحی ویژوال را می دهد. دقت کنید که تمام تغییراتی که شما توسط Designer ایجاد می کنید به صورت کد در کلاس شما اضافه می شوند. یعنی اگر شما همان کد ها را با استفاده از یک نرم افزار ساده مثل Notepad در کلاستان تایپ کنید ، همان شکل ظاهری را خواهید داشت.
کلاس فرم یک کلاس پایه است که دارای امکانات بسیاری است که در طول دوره به آن ها می پردازیم. وقتی شما یک فرم جدید به نرم افزارتان اضافه می کنید ، در واقع یک کلاس جدید با نام دلخواه (مثلا Form1 یا frmMain) ایجاد می کنید که از کلاس Form به ارث رفته است. (شکل 5-1) پس تمام امکانات کلاس پایه به شما ارث می رسد. یکی از این امکانات همان نحوه نمایش فرم در ویندوز می باشد. برای دیدن کد های یک فرم کافیست در Solution Explorer آن را انتخاب کنید و بر روی آن راست کلیک کرده و در نهایت گزینه View Code را کلیک نمائید. (اینکار را می توانید با استفاده از کلید F7 نیز انجام دهید). در رابطه با کد نویسی در فرم در قسمت بعدی توضیح خواهم داد.
ایجاد فرم های جدید
برای ایجاد فرم جدید در پروژه خود کافیست در Solution Explorer بر روی پروژه خود راست کلیک کرده و گزینه Add کلیک کرده و در نهایت گزینه Windows Form را انتخاب نمائید. در پنجره ای که باز می شود نام فرم خود را انتخاب نمائید. دقت فرمائید که نام فرم شما ، نام کلاس شما نیز خواهد بود. (شکل 6-1)
اضافه کردن کنترل ها بر روی فرم
برای اضافه کردن کنترل ها بر روی فرم خود ، از Toolbox (برای فعال کردن Toolbox از کلید های Alt + Ctrl + X استفاده کنید) کنترل خود را انتخاب کرده و بر روی فرم خود Drag & Drop کنید.
تست کردن فرم جدید
برای تست کردن فرم خود کافی است در کلاس Program داخل متد Main فرم اصلی را به فرم جدید خود تغییر دهید. به عنوان مثال در صورتیکه فرم جدید شما Form2 می باشد ، کافیست یک شیء از این کلاس به متد Run در کلاس Application پاس کنید. (شکل 7-1)
سه شنبه 11 مرداد 1390 - 10:46:51 AM